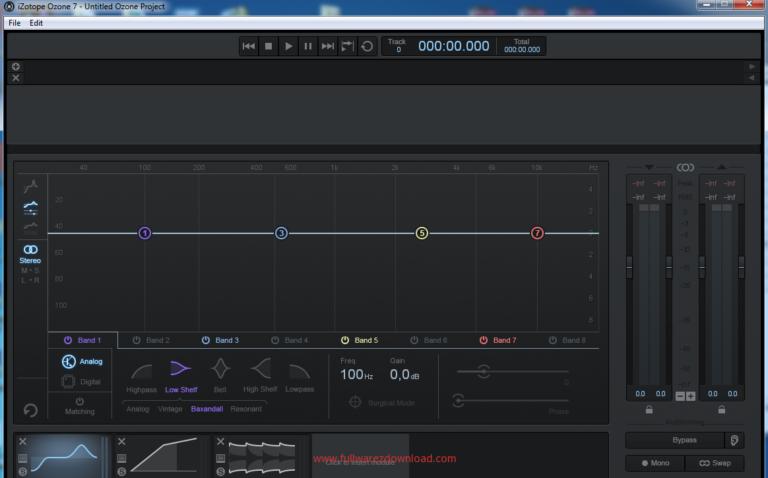- Akai Mpk Mini Setup
- Akai Mpk Mini Virtual Dj Mapping Download Pc
- Virtual Dj Pro 7
- Akai Mpk Mini Virtual Dj Mapping Download Software
The MPK mini mkII is an ultra-compact controller designed for the traveling musician and desktop producer. Along with MPC Essentials, the MPK mini mkII comes with three content packs to help you get started producing beats and making music. This guide walks through where to find those content packs and how to use them.
Contents
- Where to Find the Content
What is included and how do I use it?
Dec 22, 2011 how to sample and trigger samples using a midi controller in virtual dj-controller set up. How to sample and trigger samples using a midi controller in virtual dj-controller. Akai mpk mini. Akai Pro MPK mini mkII - How to Obtain, Download, Install and Setup the Included Software The MPK mini mkII is an ultra-compact controller designed for the traveling musician and desktop producer. In this guide and video, we cover setup with the MPK mini mkII with the included MPC Essentials software and the AIR Hybrid plugin. MPK mini is an ultra-compact keyboard with an impressive array of buttons, knobs and pads that provide hands-on performance and production control over your music software. With a 25-key velocity-sensitive keyboard, 8 backlit MPC-style pads and 8 Q-Link knobs, the MPK mini is the ultimate portable controller to get your music moving.
Each sample pack comes with a variety of different files:
- Samples: These are the actual sounds and will be labeled as .WAV files. These are your kicks, snares, cowbells, synth stabs, etc. Drag this to a single pad in MPC Essentials and hit the pad to play and record the sound into your sequence. When you drag and drop multiple sounds across the pads you are creating a Program.
- Programs: These are full collections of compatible sounds and will be labeled as .XPM files. This could otherwise be considered a drum or sample kit, or your instrument. When you load a program, you'll see multiple samples assigned across the pads. Now your samples can be played together and used to record a beat, otherwise known as a Sequence.
- Sequences: These are the pre-recorded MIDI files that will trigger the sounds in your program when played back. To put it simply, this is your beat. These files will be labeled as .SXQ files and can be dragged over to the sequencer section (the grid area) to be added to your project. Most users will end up creating their own sequences with the sample and program content, but these can act as a good jumping-off point if you are just getting started.
Getting Started
Before diving into the sample content, you will first want to make sure that your MPK is registered to your Akai Pro account and you are up and running with the MPC Essentials software. For a complete walk through, please make sure to go through the guide below before continuing:
During this guide, we will also be using the MPK Mini MKII editor to load a preset file on to your MPK Mini MKII. This is very important to ensure that your pads line up with the pads in the MPC Essentials software. Please make sure that you have downloaded and installed the editor from the links below:
Mapping Out The Pads
The best way to use the included sample content is with the pads on your MPK Mini MKII. In order to make sure that your hardware pads will trigger the pads in the software, we want to load the MPC Essentials preset on to your MPK mini mkII by simply holding the Prog Select button and pressing Pad 6. The pad will flash to confirm the selection and the pads will follow the assignments described later in this section.
If this does not work, you may have an early model or have already overwritten the preset accidentally. But don't worry! We have a preset file already mapped out for you and ready to be loaded onto your MPK mini. Here's how:
- Download The MPK mini mkII MPC Mapping file from this link. Please make sure to unzip the folder to your desktop once the file has completed downloading.
- Close all other audio/MIDI software (including MPC Essentials), connect your MPK mini MkII to your computer, and open the editor software.
- Select File > Open and navigate to the unzipped folder from Step 1. Select the file named mpc.mk2 and click Open. The preset settings will then be loaded into the editor.
- On the left side of the editor, click on Send under Program 1. This will send the preset information to the first preset/program on the MPK.
- On your MPK Mini MKII, hold down the PROG SELECT button and press Pad 5 (Prog 1) to select preset 1 on your MPK. The pad should flash to acknowledge the preset selection.
Now you should be ready to play samples with your MPK mini mkII pads! There are a few things to keep in mind here:
- Make sure to close the editor when you're finished. The editor cannot be open while using MPC or any other DAW to ensure that the DAW is able to acces the MPK.
- Use the BANK A/B button on the MPK to access all 16 pads in the MPC software.
- When lit Green, bank A is selected. The pads will trigger pads A1 - A8 in the MPC software.
- When lit Red, bank B is selected. The pads will trigger pads A9 - A16 in the MPC software.
For more information on using the editor, make sure to check out our walkthrough guide.
Downloading and Installing the Content
- Log in to your account at AkaiPro.com.
- Find the MPC Essentials Sound Content packs in your list of downloadable content beneath your MPK mini mkII. These are the Elements of UK Dance, Elements of House and Elements of Dystopia:
- Click on the link for each pack to download the content. It's recommended to download these one at a time to avoid any issues while downloading. When finished they should appear in your Downloads folder.
- Find the folders in your Downloads folder. If on a PC, make sure to unzip/extract the folder before running the installers inside. If on a Mac, just double click on the folder to unzip it.
- In the unzipped folder, run the Elements of Dystopia Setup file to install on a PC. On a Mac, run the ElementsOfDystopia.dmg. Follow the prompts to complete the installation.
- Repeat the steps for the other sample content packs.
Where to Find the Content
Once the content is installed there are a few different ways that you can access it from within the MPC Software:
- The MPC File Browser This is on the left side of your MPC software and is essentially the same as the file browser for your computer. You can use this to navigate your harddrive and find samples or files that you've stored anywhere on your computer, including your newly downloaded sound content. To find the content packs, simply click on the drop-down menu at the top and you should see them all listed there:Once selected, you'll then see the browser fill up with the included content from that pack:Important Note: To help you better organize and search through your content with the browser, use the filters at the top. The browser will only show files that match the filter selection. You can filter by Project files, Sequences, Programs, Samples or No Filter (shows all file types).
- The Expansion Browser This is a special browser that allows you to view MPC Expansion packs in an organized manner to more easily sort and browse through your samples. To get there select View > Expansion Browser at the top or click on the arrow icon in the bottom left corner of MPC Essentials:
From here you will see your new sample packs and their icons. Click on their icons to show the included content separated into full programs, samples (organized alphabetically) and sequences:
Additional Guides & Videos
For more information on using the MPK mini mkII or MPC Essentials, you can always refer to the MPK mini mkII User Guide, the MPC Essentials User Guide (Help > MPC Help) or some of the additional guides and tutorials below:
Further Technical Support
Whether you are a customer or dealer, if you already own an Akai Pro product, or if you just have pre-sales questions, the Akai Pro technical support team is available to help!
Visit the link below to connect with any of the following support options: online community support, phone support, email support.
Contents | |
Configuring as a Control Surface ................................... | 2 |
Input Output Options ............................................. | 4 |
Custom Assigning Controls ........................................ | 8 |
Value Scaling vs. Pick Up Mode................................... | 10 |
Using Note Repeat /Arp with the MPD or MPK’s Internal MIDI Clock ....... | 11 |
Using Note Repeat /Arp with Ableton as Master ....................... | 12 |
Using a Virtual Instrument in Ableton ............................... | 13 |
Technical Support and Warranty Service ............................ | 16 |
Note: These screenshots were taken on Ableton Live 7.0.15, while there are new features in 8 the selections that pertain to this setup should remain the same. Also note they were taken using the MPK on a Mac. All of the options are the same for the MPD short of the Arp option. So if you own an MPD follow these same steps. The only difference is you will see MPD instead of MPK. PC users will see USB Device rather than MPD or MPK.
Configuring as a Control Surface
1.First open the software and go to the Live Menu (File Menu on a PC) and choose Preferences.
2.In the Preferences screen choose the MIDI Sync tab, and then drop down the Control Surface menu. In here you should see MPD or MPK.
If you do not see these options in the Control Surface menu please upgrade to the latest version of Ableton 6. Ableton 7 and 8 should have these options already.
3.After choosing the appropriate Control Surface, turn your attention to the Input and Output drop-down menus.
On the Input drop-down choose the 1st midi input. (Note: on PC’s you may see USB Audio Device not MPD or MPK)
4.After choosing the first input drop down the Output menu. On the Output drop-down menu choose the 1st midi output.
3
The MPD or MPK should now be selected as the control surface.
Now turn your attention to the MIDI Ports section below. You will see 3 inputs and 2 outputs. You will also notice the Track, Sync, and Remote options.
* Please ask download our MIDI IO Details Guide from any MPD or MPK controller’s product page for an explanation on the differences between the 3 inputs and 2 outputs.
1.The Track option will control any midi notes being sent by the MPD or MPK or being sent back out to the MPD or MPK. (i.e., the keys and the pads for playing instruments).
When using the MPD or MPK to trigger virtual instruments in Ableton, you will want to turn Track On for the 1st input.
If you need to route midi notes from output B on the MPD or MPK then choose Track On for input 2.
If you would like to use the physical midi in to route midi from another controller then choose Track On for input 3.
You will see you can do the same on both outputs. Generally you will not need to turn Track On here. However if you need to route midi notes back out to an external device, you can do so by turning Track On for output 2.
2.The Sync option is specifically for routing Midi Clock between devices. This will come into play with Note Repeat and the Arp option.
When using the MPK you may want to use the Note Repeat function on the pads or the Arp with the keys. The MPD will also allow Note Repeat with the pads. Both of these options repeat notes at a specific time division following a specific tempo.
The MPD or MPK has an internal MIDI Clock and the ability to use an external clock source. This means the tempo of your project, and inevitably the tempo of Note Repeat and the Arp, can be chosen by tapping the Tap Tempo button on the MPD or MPK or by having the MPD or MPK listen to Ableton’s tempo. This is purely based off personal preference.
5
6
3.The Remote option is used to send/receive Control Surface commands. i.e, the transport controls, the knobs, and the faders. (see Custom Assigning Controls for more on this)
To use the knobs, faders, and transport to control Ableton turn Remote On for the 1st input. This will route these messages into the software enabling you to use the knobs, faders, and transport to control different functions in the software.
By default they are assigned to their best controls already. If you have the knobs or faders assigned to midi port B on your MPD or MPK then you would turn Remote On for input 2.
If you would like to use another controller via the MPD or MPK’s MIDI in port then turn Remote On for input 3. To route Control Change messages through the MIDI out port on the MPD or MPK, turn Remote On for output 2.
7
1. It is also very easy to customize Ableton to respond in any way you’d like.
On a Mac hit CMD + M to bring up the midi assignment options. On a PC press CTRL+M. You’ll see it puts a blue sheen over all assignable options. Any option you see highlighted can learn any knob, fader, or s-button on the MPD or MPK.
2.First click an assignable option on screen. In the example below I chose
Send A on Track 3. You’ll see it puts brackets around the option chosen.
8
3.After selecting the assignable option (Send A in this example), simply move the knob or fader you would like to assign to it on the MPD or MPK.
As you can see in the screen shot below it will show a number for the assignment it learned. This is the CC (Control Change) number assigned to the particular knob or fader you moved.
4.Once you see this on screen press CMD+M on the Mac (Ctrl+M on the PC) again to take the midi learn assignments off screen. Move the knob or fader you assigned and you will see it now moves the assignment you chose on screen. You can do this for virtually anything in Ableton. Feel free to set up your controller any way you’d like.
9
There is one more thing to be aware of on the MIDI Sync tab in your Preferences menu. You will see a Takeover Mode drop-down menu. Your two options are Pick Up and Value Scaling.
1.When set to Pick Up the knobs and faders will only start moving there counterpart on screen when that particular knob or fader moves past the location of the on screen knob or fader.
i.e., Fader 1 on the MPD or MPK is all the way down. You open Ableton and Fader 1 in the software is halfway up. When set to Pick Up the fader on screen will not move until the fader on the MPD or MPK goes past the halfway up point. It will “Pick Up” from this point and move along with the fader on screen.
2. When set to Value Scaling it will do the opposite.
i.e., Fader 1 on the MPK49 is all the way down. You open Ableton and Fader 1 in the software is halfway up. When set to Value Scaling the fader on screen will move as soon as you move the fader on the MPK49 without waiting for the fader to be halfway up. So rather than waiting for the fader on the MPK49 to pass the point where the on screen fader is set, it will move immediately from its original location by the amount the fader on the MPK49 was moved.
10
Using Note Repeat /Arp with the MPD or MPK’s Internal MIDI Clock
1.First turn Sync On for the first input. You will see Sync Type. Drop down this menu and choose MIDI Clock.
This is telling Ableton to listen to the tempo from your MPD or MPK. You choose this tempo by either tapping the Tap Tempo button or by pressing Edit and then Tap Tempo to manually scroll to the desired BPM. The Tap Tempo light will blink at the chosen tempo.
That indicates you can open up files saved on all those drives, however, you can’t modify, move, or remove those documents utilizing your Mac. Tuxera ntfs mac can' t mount disk.
If you have an external device that sends MIDI clock that you would rather use as your source for midi clock, connect it to the MPD or MPK’s MIDI in port and choose Sync On for the 3rd input.
When you do this you will notice Ableton will switch to Ext where you normally would see Tap. This confirms it is listening to the external MIDI clock.
1.To set the MPD or MPK to listen to External clock press the Global button and then page right until you see MIDI/CLK. Set this option to External. Make sure you are on the latest firmware to be able to save this change.
The Tap Tempo light will stop blinking which confirms it is no longer using Internal Clock.
2.Back on the MIDI Sync tab under the MIDI Ports section turn your attention to output 1. Turn Sync On for the 1st output in order to route Ableton’s MIDI clock to the MPD or MPK.
If you would like to send the midi clock to an external device via the MPD or MPK MIDI out port then choose Sync On for port 2.
1.To set up a Virtual Instrument in Ableton the first thing we need to do is choose one from the Ableton Device List. (You can also use 3rd party
VST’s, consult Ableton’s documentation)
2.Choose the option highlighted in the screenshot below to bring up a list of your Live Devices. In this example I chose Billy the Kid under the Instrument Rack. To add this to the project simply drag it from here and drop it to the right where it says “Drop Files and Audio Devices Here”.
13
3.You will see the track appear on the right. Notice at the bottom there is a red button. This is Record Enable, this must be activated to hear what you are playing.
14
4.Below you will see the drop down menu for the midi input. It will be labeled MIDI From. Generally you can leave this set to All Ins, however if need be choose the specific input for the MPK49/MPD32 from the drop down menu.
5.If you have something set to a specific midi channel that you would like only this instrument to respond to you can choose the channel by dropping down the menu below. Generally this will stay on All Channels.
15
Now if you play the MPD or MPK you should hear the audio from this Virtual Instrument track. There is plenty to learn with Ableton as it is an advanced DAW(Digital Audio Workstation), so we still suggest reading the manual and going through the tutorial videos. You’re MPD or MPK should be configured and ready to use!
Technical Support and Warranty Service
Whether you are a customer or dealer, if you already own a Akai Pro product, or if you just have pre-sales questions, our experienced technical support team is here to help!
Visit us online: Each product we make has a dedicated support page on our website where you can find manuals, specifications, software updates, drivers and troubleshooting guides.
http://www.akaipro.com/mpk25
http://www.akaipro.com/mpk49
Akai Mpk Mini Setup
http://www.akaipro.com/mpk61
http://www.akaipro.com/mpk488
http://www.akaipro.com/mpd26
http://www.akaipro.com/mpd32
Contact us by Phone: 401-658-4032
Hours of Operation: We are available to help you 8:30 AM - 6:30 PM EST Monday through Friday (except holidays).
Contact us by email: http://www.akaipro.com/contact
Akai Mpk Mini Virtual Dj Mapping Download Pc
16